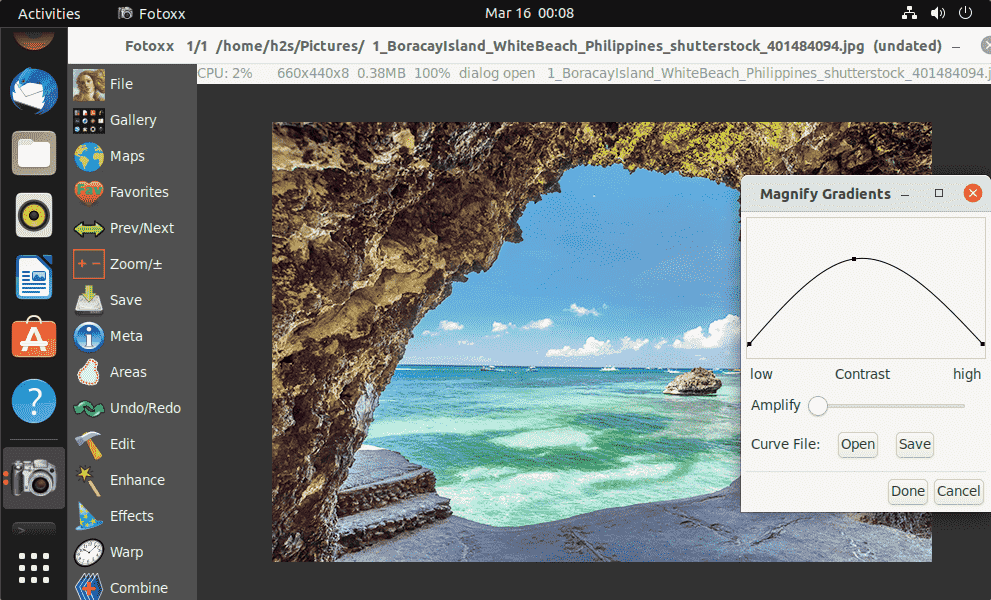Need to back up your WordPress site? Here’s how to do it manually or automatically with WordPress backup plugins.
If you’re running a WordPress website, regularly backing it up should be on your checklist. All your valuable data, images, comments, and other user information remains on the website. Several threatening issues like hacking, user error, website crash can occur, or even updates could go wrong. Any of them may cause losing your website.
Besides keeping a complete backup of your website, you possess solid insurance for any catastrophic circumstances. Hence, by just pulling the restore mechanism, you can swimmingly get back your lost website.
A WordPress backup is a copy of all the files of your WordPress website. For example, your website theme/plugin files, media files, different scripts, and information.
Moreover, a website backup also consists of the MySQL database. That’s because it carries all your information and preferences in the admin section, blog posts, comments, and many more.
Picking a suitable WordPress plugin to back up your WordPress website is straightforward. Most of these plugins let you backup your website with a single click!
Before choosing one from many proficient WordPress backup plugins, you need to understand which one fulfills your requirements the most.
Related: What Are WordPress Plugins?
Here we’ll discuss with you a few of the best WordPress plugins to back up your website:
UpdraftPlus is the most popular (over 3 million active users) and the highest rated WordPress backup plugin. This powerful plugin has made backing up WordPress websites or databases and restoring them as easy as grabbing a mug of coffee!
Backup your website using Updraftplus into Dropbox, Google Drive, Amazon S3, UpdraftVault, or by email in a single click for FREE! Plus, you can schedule backups or split websites into multiple pieces.
VaultPress comes from the creators of WordPress. This plugin provides real-time WordPress backup and security scanning. Using VaultPress, back up your websites daily, 30 days backup archive, automatic restore, regular malware check, and many more.
As the creators of WordPress developed this plugin, you can relax about the optimization and its efficiency. Additionally, VaultPress is now a part of Jetpack. If you have Jetpack installed, you don’t need to install VaultPress separately.
BlogVault is one of the most simple and reliable WordPress website backup plugins that offer you free cloud storage! Furthermore, it also gives you a free staging environment. You can back up your website and database with a single click and restore it from the same dashboard.
Install the plugin and sign up. BlogVault will do the rest for you. Back up your website every day, a backup archive for 90 days, complete restoration, staging on free cloud servers, 24/7 availability of offsite storage, and many more come with BlogVault.
Create a complete backup of your WordPress website automatically on your precise cloud storage like Dropbox, Google Drive, FTP, Amazon S3 using BackWPup. Secondly, create a complete backup of your database and export WordPress XML. Moreover, you can optimize, check or repair your WordPress database.
With BackWPup, you also get complete control over what to back up, either the whole website or specific files or only the database.
Duplicator is a WordPress backup, migration, move, and clone plugin serving more than 1 million active users. Moreover, it is one of the simplest website backup utilities, letting you back up your website or parts of it manually in seconds.
Most web hosting companies offer website backup in their packages. Check your WordPress hosting package for the website backup option or switch to a hosting service that includes website backup.
The backup system of hosting companies will back up your WordPress website files. Meanwhile, they cover all your core WordPress files, Themes & Plugin files, media files, and the entire database. Also, you can set the system to back up your website automatically at a predefined time interval.
For example, here is the hosting backup dashboard of WP Engine.
WP Engine hosting package offers a regular automatic backup system for WordPress websites. You can back up, download a ZIP archive, or restore your website backup files anytime you wish.
Related: The Best WordPress Hosting Providers
You can manually back up your WordPress website in two ways:
The WordPress directory contains all your site files in various sub-folders like WP-Includes, WP-Content, Plugins, Themes, Media Files, Images, Caches, and many more. Alongside, the WP Admin carries all the information about the admin section.
In the manual backup process, you log into the WordPress directory and make copies of these files. Keeping them in a secured location assures their use afterward.
Additionally, you can choose whichever way you find suitable. Either way, you must download your database files separately.
Backing up your website utilizing the cPanel is a bit technical process. Just following a few instructions, you can download copies of your WordPress files as a backup. Here, we’re using Siteground hosting’s cPanel.
FTP is an alternative for the users who don’t or can’t have cPanel access. Well, this procedure is much sophisticated because you need to have FTP clients. Let’s go through the steps to back up WordPress website using FTP:
Step 1: Choose an FTP client. These are some of the best FTP clients in the market:
Step 2: Run your preferred FTP (this example uses FileZilla). Enter your credentials in the FTP software to connect your local site with the remote site.
Step 3: Once the FTP connects to the remote server browse the file directory in the right panel (Remote Site Panel). Find the file public_html directory for your website.
Step 4: Right-click on that folder and select Download to have it copied into your local system folder. Moreover, you can also drag and drop folders from the right panel to the left panel to download.
Step 5: ZIP Archive your downloaded files and keep them somewhere safe.
Related: What Is FTP and Why Do You Need It?
Backing up your database is mandatory since it stores several valuable website information. Here, we’ll show how you backup your database via phpMyAdmin:
Step 1: Log into your website host account and sail to the cPanel, find Database. Then go to phpMyAdmin and find your databases.
Step 2: Select any database from the left panel, and all the tables inside it will appear on the right panel. Select the database or the tables you want to download and click the Export button.
Step 3: Create a template, save it. Select the template from the Existing templates.
Step 4: Choose your preferred file format (generally MySQL). Lastly, click the Go button to download.
Using WordPress plugins to back up your WordPress website is more accessible than going through all the technical processes and effort.
If a single click can backup and restore the entire website and database, you shouldn’t be spending time and effort in a manual backup process unless you want your website files to be in your grasp.
Need to back up your website in a pinch? Forget plugins! Here’s how to back up a website using SSH on GoDaddy and other webhosts.
Zadhid Powell is a CSE graduate who gave up coding to start writing! Alongside a Digital Marketer, Fintech enthusiast, SaaS expert, reader, and keen follower of software trends. Often you may find him rocking downtown clubs with his guitar or inspecting ocean floor diving.
Join our newsletter for tech tips, reviews, free ebooks, and exclusive deals!