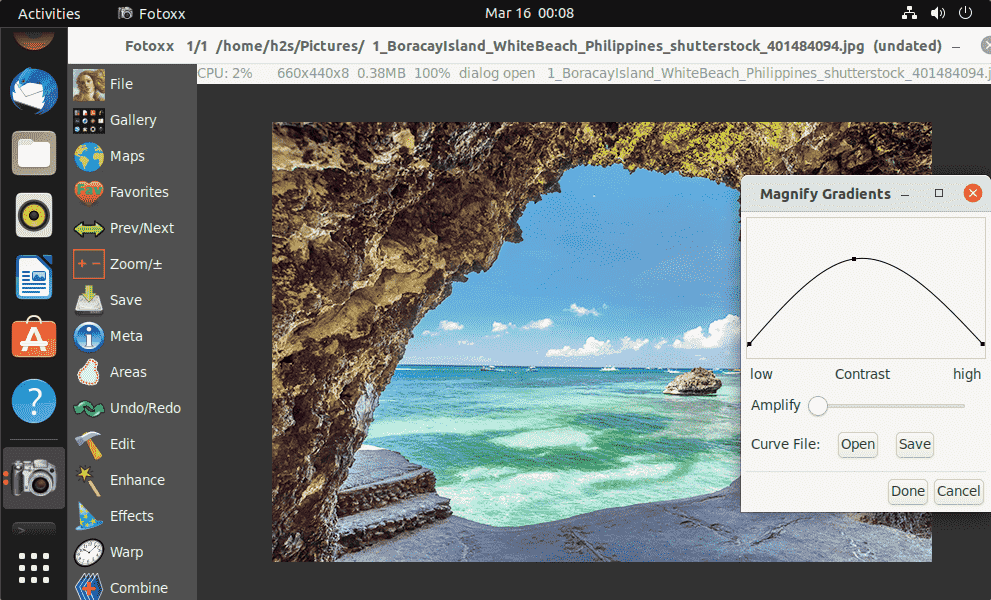Learn how to set up a WordPress website from start to finish with our guide to hosting, customization, and theming.
Want to set up a WordPress website? You don't need to hire a specialist to do so. You can save some money and handle the setup yourself. Sit tight as we show you how to build yourself a full-blown, custom WordPress website in a few easy steps.
Using this tutorial, you should be able to set up a site and launch it in one short sitting.
Your domain name is your site's identity, so it's paramount that you choose it carefully. This step is essential if you prefer to buy a domain name before hosting your website.
If you're finding it difficult to choose, you can use any of these domain name search tools to see what domains are available. Some even suggest tweaks to your chosen name if someone else already owns it.
Many hosting providers let you choose a domain name while subscribing to their hosting service for the first time.
So if you want to buy your domain name along with hosting, you can skip it and get one while following the next step.
Choosing an appropriate hosting platform is an essential step when building your WordPress website.
Thankfully, many providers offer dedicated WordPress hosting. Some of them may even start you off with a free domain name.
We'll be using Namecheap in this tutorial, as they offer a 30-day free trial. But you can take a look through other WordPress hosting providers for more flexible options. Bluehost and HostGator, for instance, are also good choices.
Related: The Best WordPress Hosting Providers
On the Namecheap website, hover your cursor on Hosting in the navigation bar and select WordPress Hosting.
Click See Pricing & Plans to see the available hosting plans. We'll stay on the Bill monthly option for this tutorial. You can choose Bill yearly if you want to pay for a full year upfront. You'll save money, but you won't benefit from the free trial period.
Whichever option you choose, building your WordPress website involves a similar process. Go ahead and supply your billing detail. You will need to create an account at this point if you haven't already done so.
Once you've set up your payment, click New Website. Fill in the information on the page that follows and click Continue:
Next, select a plan and click Continue:
If you don't have a domain name yet, no worries, you can get that later. In this case, go with the Domain from EasyWP option.
If you already have a domain name, select Domain on other provider and fill in that field with your domain name.
Click Continue to proceed. At this point, you'll get the option to select some WordPress plugins. You can ignore these, as we'll show you how to install them yourself in the next section. Click Skip step to jump to the next stage.
In this next stage, you'll see your website detail, including its name and URL, which you can now copy. It's your web address which you and others will visit to access your site. Click Continue to Purchase to set up your WordPress site.
Now login to your Namecheap account and confirm your hosting subscription. Once confirmed, you should see the following page:
Bingo! Your website is now live.
Click WP Admin to go to your WordPress dashboard. Here you can add and invite more users, customize your website appearance, install plugins, and more.
Note: Once you get a domain name, you can click the Manage option. Scroll down that page, under the Website section, click Change to the right of Domain. Then fill in your domain name on the next page.
Many customization options are available on your WordPress admin dashboard. For instance, you can add more users, set users' roles, create extra pages and forms, set up post tags and categories, and more.
For example, to add or edit pages:
To create an About page on your WordPress website:
The types of plugins that you install on WordPress depend on what your website needs. If it's a blog, for instance, you might want to start with Yoast SEO. And WooCommerce is a popular one for e-commerce websites.
WordPress doesn't come with a rich text editor by default. To add one, let's install the Classic Editor plugin, a more flexible rich text editor for content creation:
Once Classic Editor is active, you can try to create a new post on WordPress. You'll see that the editing interface looks more usable now:
There are thousands of WordPress plugins on the internet. But be careful to install only those you'll actually need, for optimal performance.
Related: The Best Speed Optimization Plugins For WordPress Websites
You can visit your new WordPress website by clicking the home widget at the top-left corner of your dashboard. You'll probably notice that the default design looks a bit bland. You can change that by installing a theme.
To do so:
Picking a theme depends on your own requirements and what your website is all about. While we cannot choose one for you, you can pick from any of these multipurpose themes to save you some time finding an appropriate one. Once you've chosen a theme, find it using the search bar at the top of the theme browser.
For this tutorial, try the Hestia theme. Once you've found it, click Install, then Activate. Once activated, click Customize to tweak your frontend.
You might want to change many parts of the design, but here are some suggestions to get you started.
To change or remove the default tagline, select Site Identity from the customization menu sidebar.
Enter your preferred description in the Tagline field. Leave it blank if you don't need one.
When you look further down the sidebar, you'll see a file field with instructions for uploading a site icon, also called a favicon. That icon gets displayed on browsers' tabs or when someone posts a link to your site on social media.
You can also use this customization option to upload a site logo and change the header background if you like.
Related: How to Install, Update, and Remove a WordPress Theme
While customizing your website, you can switch between PC, mobile, and tablet designs by selecting one of the platform icons at the bottom of the customization sidebar.
Although there are many customization options on WordPress, they only require a few clicks, and there's no need to write any code.
So feel free to play around with these options and tweaks as you like.
Setting up a WordPress website isn't as hard as you might've thought after all. Once you've followed the instructions in this tutorial, you should've built enough confidence to set up and host your own WordPress website.
To make your website more attractive and easy to use, try experimenting with the customization features that come with any theme you choose.
Want to make your WordPress site look amazing but can’t afford a developer? Try these WordPress page builders instead.
Idowu is passionate about anything smart tech and productivity. In his free time, he plays around with coding and switches to the chessboard when he’s bored, but he also loves breaking away from routine once in a while. His passion for showing people the way around modern tech motivates him to write more.
Join our newsletter for tech tips, reviews, free ebooks, and exclusive deals!