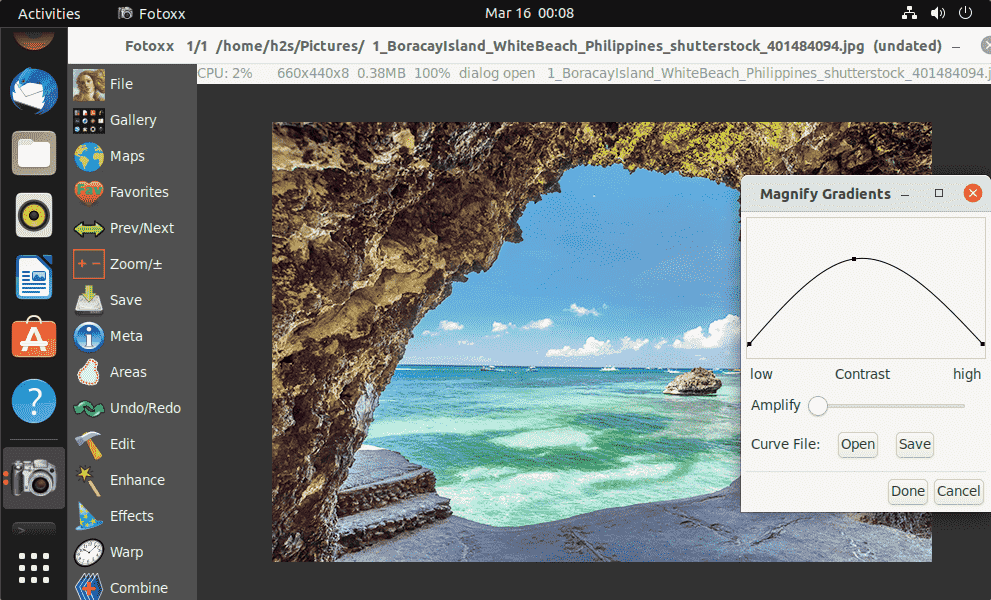You might be using an unsupported or outdated browser. To get the best possible experience please use the latest version of Chrome, Firefox, Safari, or Microsoft Edge to view this website.
Published: Mar 3, 2022, 12:00pm
PayPal is a leading payment platform for small to midsized businesses and it offers one of the best free invoicing tools. It enables you to easily create invoices and get paid quickly with prebuilt invoice templates, online payments, and features such as payment reminders. Learning how to create an invoice in PayPal is simple. To start, create an account, choose an invoice template, add your info, enter customer details and services rendered, and click send.
Follow along to learn how to create an invoice on PayPal:
The first step in creating an invoice is to create and log in to your PayPal business account. If you still have a personal account, you can change it to a business account. To do so, open your profile settings and choose the “Convert to a business account” option in the “Account” tab. You need to fill in details about your business and then confirm.
After you complete the account activation steps sent to your email to activate the business account, you can start invoicing your clients immediately.
After logging in to your PayPal dashboard, find and click “Tools” in the top bar and then click “Invoicing.” Next, click the “Create invoice” option.
Choose a template and currency from the drop-down list at the top of the invoice. If the default template works for you, continue with it.
The default currency is USD. However, here you can change it should you want to use a different currency for your invoice.
Before proceeding, add these business details to be included in the invoice:
Some of these, such as logo, website address and contact number, are optional. So you may choose to omit these details.
Next, you need to fill out customer details. The only mandatory field is the customer email address, however you should also minimally complete fields such as customer name, address and contact information.
The following are the optional fields:
If you plan to continue working with the client, save the details to make future invoicing faster.
Every invoice should include a brief description of the products purchased or services rendered. In some instances, you may also want to include an itemized list to further break down all associated costs.
Add the following information to your invoice:
If you want to add tax, click on the drop-down box and select “Add tax.” A dialog box will pop up and you will need to enter the tax name and its rate. When you move away from the row, the total amount will be calculated automatically for the row. Repeat this for every item on the list.
Additionally, you may want to complete the optional fields, which include a message to the customer, terms and conditions (recommended), an invoice reference number, any relevant uploads or attachments (e.g., contracts or agreements), and a memo to yourself which is not visible to the recipient.
PayPal gives a default number to your invoice but it is advisable to use a customized invoice number that you can use for filing purposes.
Include the following two dates on your invoice:
To help ensure your invoice gets paid, PayPal enables you to set up payment reminders. This will automatically send your customers an email at certain times to remind them of their upcoming payment due date. To do this, go to “manage invoices” from your account dashboard and select the “unpaid” tab. Next, select invoices and click the “remind” option.
Finally, add discounts if you are providing any, as well as any shipping charges (if applicable). As you add any discounts and shipping information, the total payable amount will automatically be recalculated.
Before sending the invoice, preview how it will appear to the client and make changes if required. It’s always worth taking a couple of minutes to review and double-check your invoice before hitting send. For example, check for silly grammatical errors and spelling mistakes, as well as customer name and contact info, services rendered, and pricing to ensure everything is correct.
Lastly, when it’s ready to go, click on the big blue “Send” button at the top right to send it to the client’s email.
After sending the invoice, you can edit, delete or archive it. Since your client has a dynamic link to the invoice, any changes you make will be available to the customer. After the payment is received, PayPal will automatically transfer the amount to your linked bank account, after deducting the transaction fees.
If the client doesn’t pay on time, you can follow up through the PayPal dashboard itself. And if the client pays outside of PayPal, you can manually record the transaction.
For regular clients, you can set up recurring invoices to be sent on fixed dates.
Creating invoices on PayPal is free. You pay a transaction fee only when you receive the payment. You can check the latest rates here.
To get paid through PayPal, create an invoice using its invoicing tool, share the invoice link with the client and get paid. The invoice includes a “Pay Now” button with multiple options to pay.
FreshBooks, QuickBooks, Odoo, Marketing 360, Zoho and Chargebee are some of the alternatives to using PayPal invoicing software.
Shweta is an author and freelance writer. She writes about technology and small businesses. Her writing has also appeared in NewsWeek and Huffington Post.
Kelly is an SMB Editor specializing in starting and marketing new ventures. Before joining the team, she was a Content Producer at Fit Small Business where she served as an editor and strategist covering small business marketing content. She is a former Google Tech Entrepreneur and she holds an MSc in International Marketing from Edinburgh Napier University. Additionally, she manages a column at Inc. Magazine.