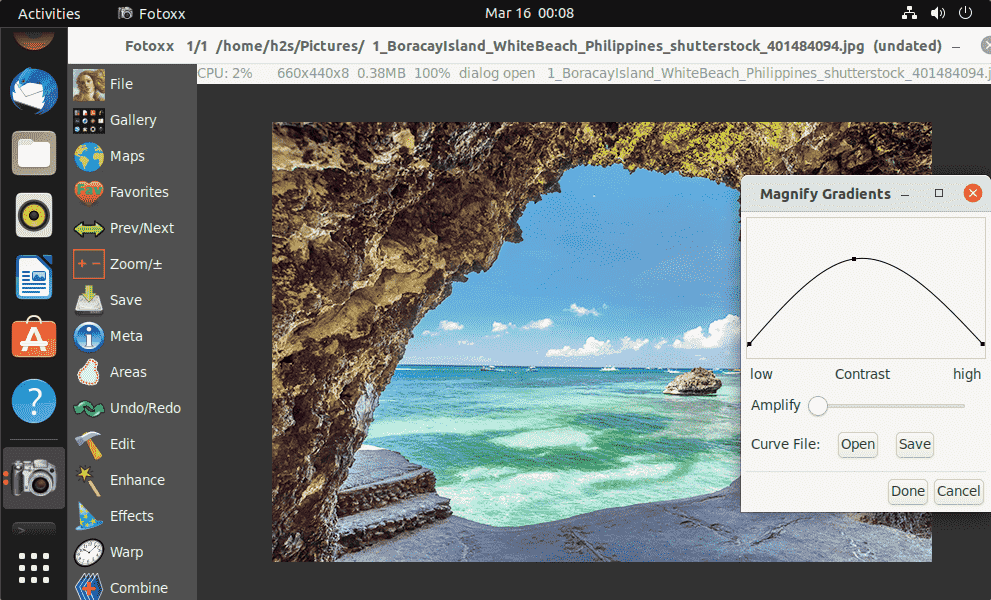CPanel provided by WHM earlier can only be installed on CentOS, however, now we can use it on AlamLinux, Rocky Linux, and also on Ubuntu 20.04 LTS. Officially, WHM cPanel on Ubuntu 20.o4 LTS is still in the experimental phase while writing this article and was recommended by the WHM developers not to use it for commercial. However, still you can start experiencing this Control Panel on this Debian-based Linux because in our usage it worked absolutely fine.
Here we are installing WHM cPanel on Ubuntu 20.04 LTS server running on Amazon AWS Lightsail Instance, hence the server is clean without pre-installation of any kind of software or firewall.
What is cPanel?
The cPanel is one of the most popular software solutions for servers when it comes to server management or the configuration of web hosting packages. The easy user interface of this premium control panel allows performing all important settings in the area of server administration and account management that can be made via the web-based user interface of the two applications cPanel and WHM. It is designed to only work on Linux systems and comes with 15 days of free license.
What does cPanel offer?
There is a wide range of features offered by this control panel for managing a server and configuring web hosting accounts. The users can perform all settings. The web hosting manager WHM, on the other hand, is used to organize individual webspace packages and user accounts including access to command terminal with root access. With the webmail interface, there is also a separate application available for e-mail traffic.
There are two platforms – cPanel and WHM, here are some of there features:
cPanel Control Panel
It is a front end that is provided to end-users with pre-configured settings and management software. It helps the users to manage the domain, website, hosting files, and more… All of this is just by simply using the mouse clicks.
WHM web hosting manager
It is the main platform that is used for the administration of user accounts and the creation of individual webspace packages including installing additional plugins, updating, and more… Here are key features:
Contents
Make sure before installing the control panel your server must not have any other kind of software installation. This means we need a fresh server.
Let’s first know that your server is compatible to perform the given steps in the tutorial or not. Hence make sure the given minimum requirements are met.
Switch to root user
In case you have an active firewall and rules then disable them:
As we tell in most of our tutorials that before installing any server software platform, run the system update command that will make sure all the existing packages have their latest versions and also rebuild the systems repo cache.
cPanel needs FQDN- Full qualified domain name for proper installation, hence make sure you have set the hostname to the domain name that you are planning to use with it.
To check your existing hostname type-
And to set it to a fully qualified hostname, for example here we are using demo.how2shout.com, edit the file stipulated for it.
Delete the old hostname that exists in the file and add the new one you want to use.
Save and exit the file by pressing Ctrl + O, hit the Enter key, and then Ctrl+X to exit.
Now, open file /etc/hosts:
Add a line with something like below but change the IP address with your server’s address and also the domain name.
Example:
save and exit the file by pressing Ctrl + O, hit the Enter key, and then Ctrl+X to exit.
Reboot server
Confirm the hostname has been set using the below command.
Lets’ use the Linux Screen utility to create a Shell session that will remain active even after the network disruption so that you will not lose a glance at what is happening.
Just type:
Optional– In case after running the installations script you have somehow closed the remote SSH session window, then after login again simply runscreen -r
to get what you have left
Now, I am assuming you have also logged in as a root user, if yes, then run the below script: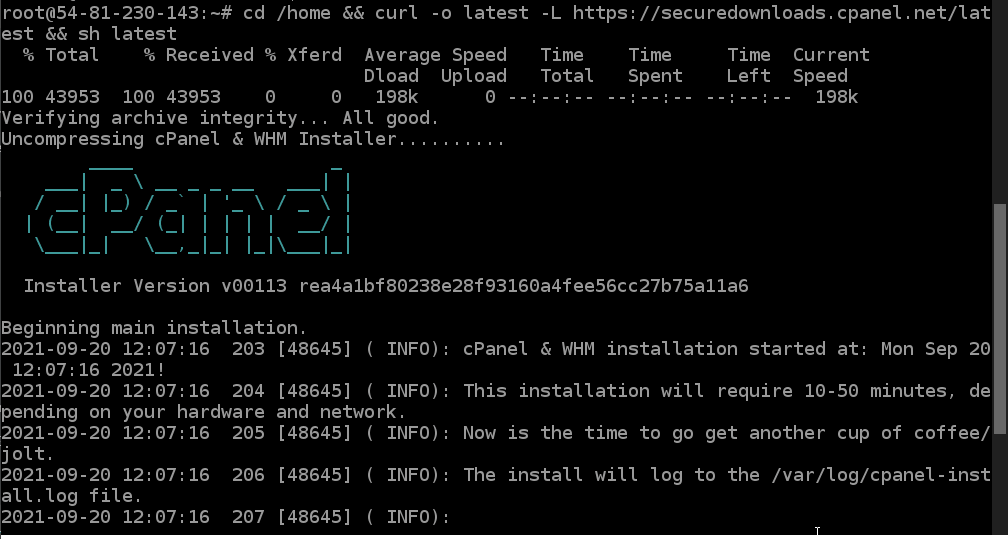
Let the system perform the installation, wait for few minutes. Once it is done you will get the message:
Now, open any browser that can access your Server’s Ip-address. Also, make sure if you are using some Cloud Platform such as AWS EC2, LightSail, Digital Ocean, Google Cloud, or any other then ports required by the WHM and CPanel are whitelisted in their Network firewall.
Port numbers to open
Hence to access WHM in your browser type- your-server-IP-address:2086 in the same way server-IP-address:2082 for CPanel.
When you get the login screen, enter the root as username and the password set for it on your Ubuntu 20.04 Server.
In case you don’t know your server root password, then simply go to its terminal and change it by using the command passwd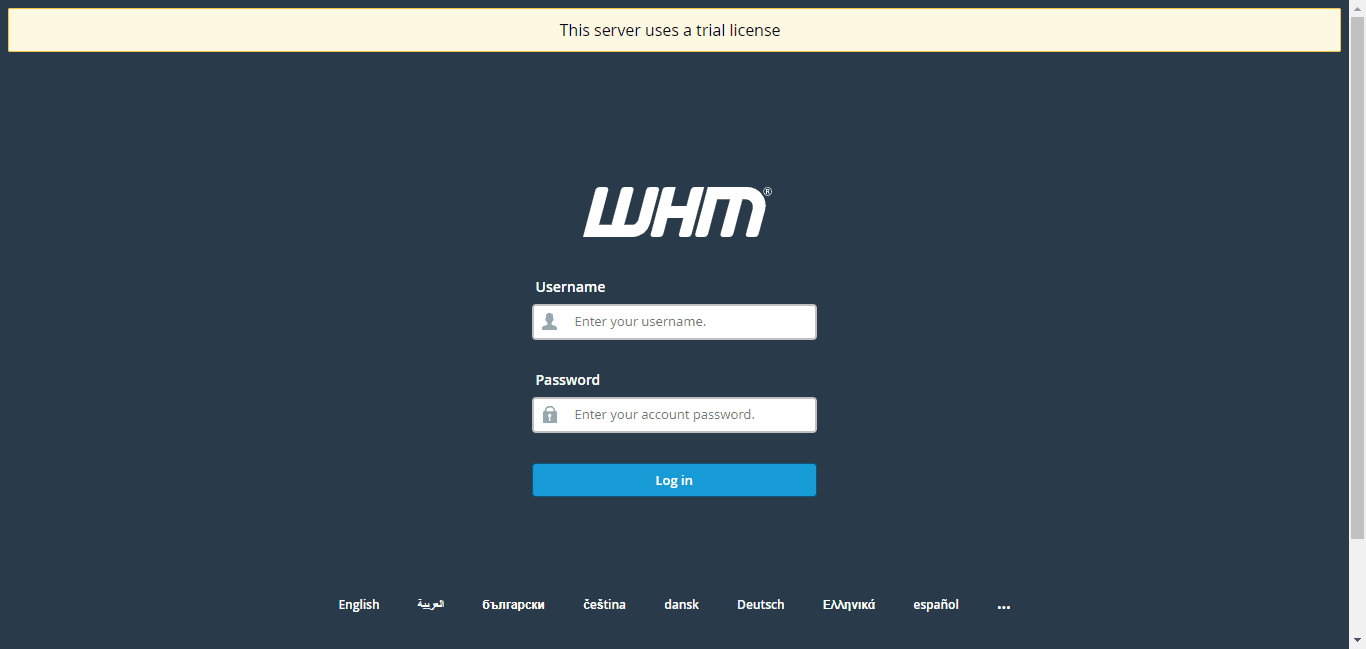
Acquire License:
When it asks to generate a trial license then go through the Wizard.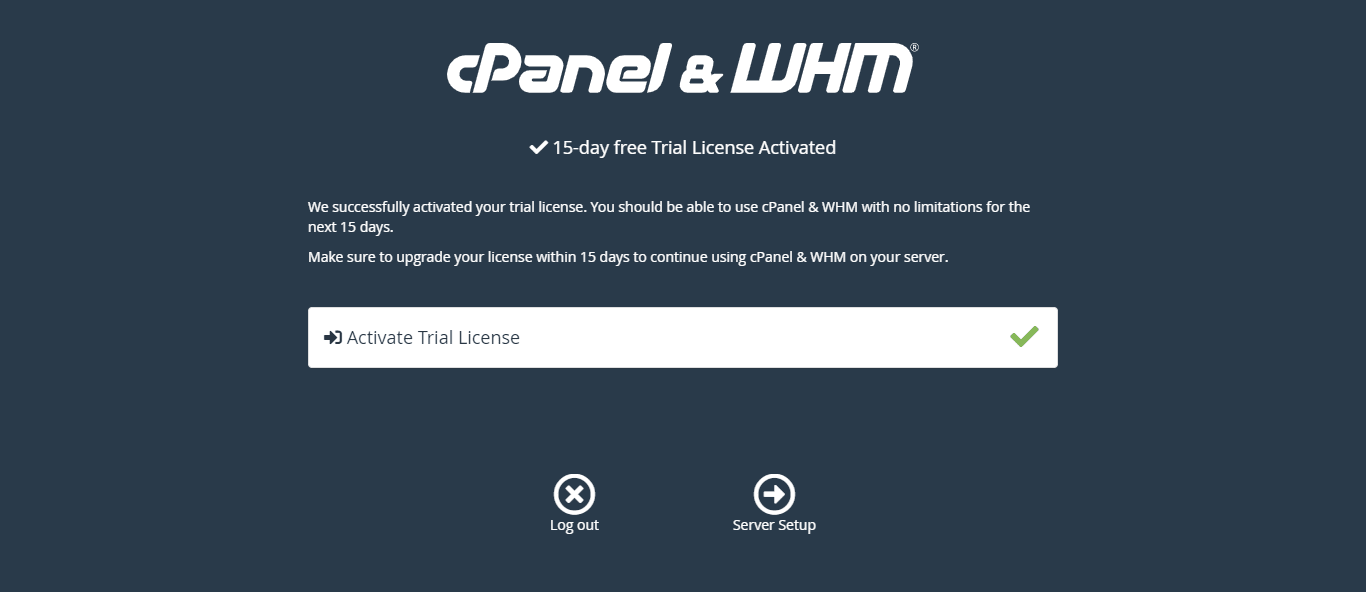
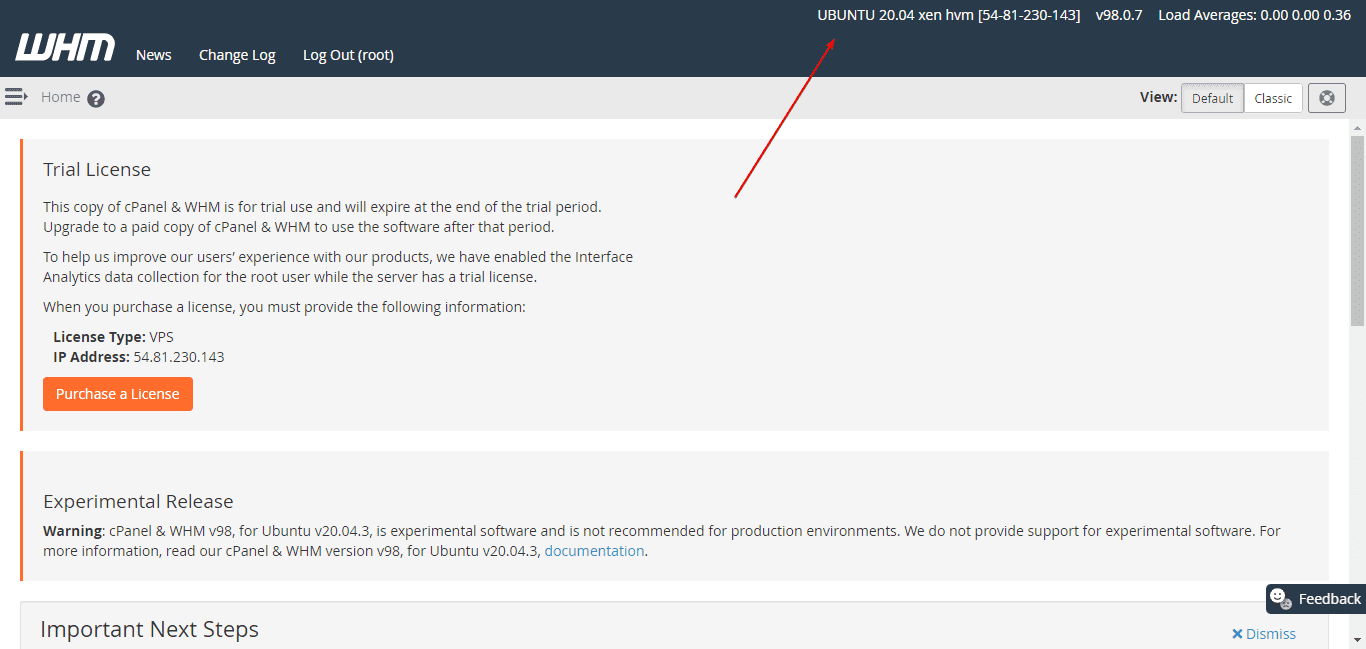
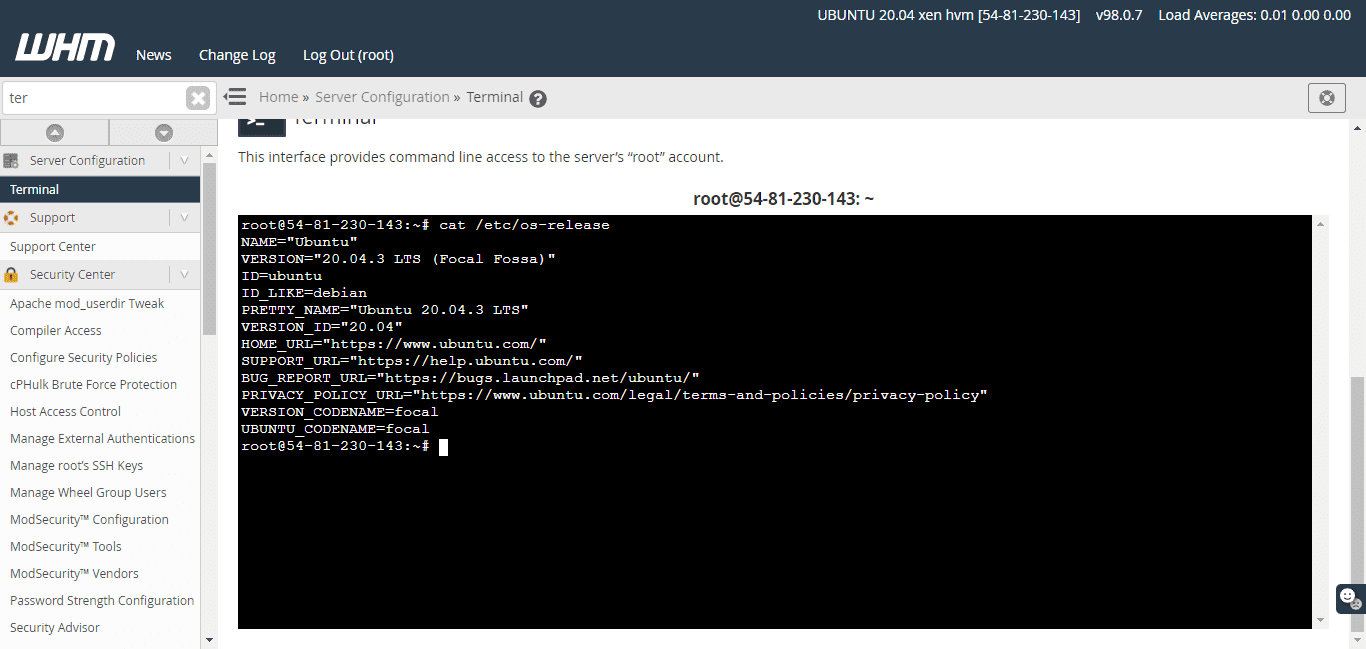
Heyan Maurya Linux
Heyan Maurya Ubuntu
34042 Views
Heyan Maurya Ubuntu
2169 Views
Heyan Maurya Linux, Ubuntu
3934 Views
document.getElementById( “ak_js_1” ).setAttribute( “value”, ( new Date() ).getTime() );
This site uses Akismet to reduce spam. Learn how your comment data is processed.
Linux Shout crafted as a part of our main portal H2S Media to publish Linux related tutorials and open source Software.