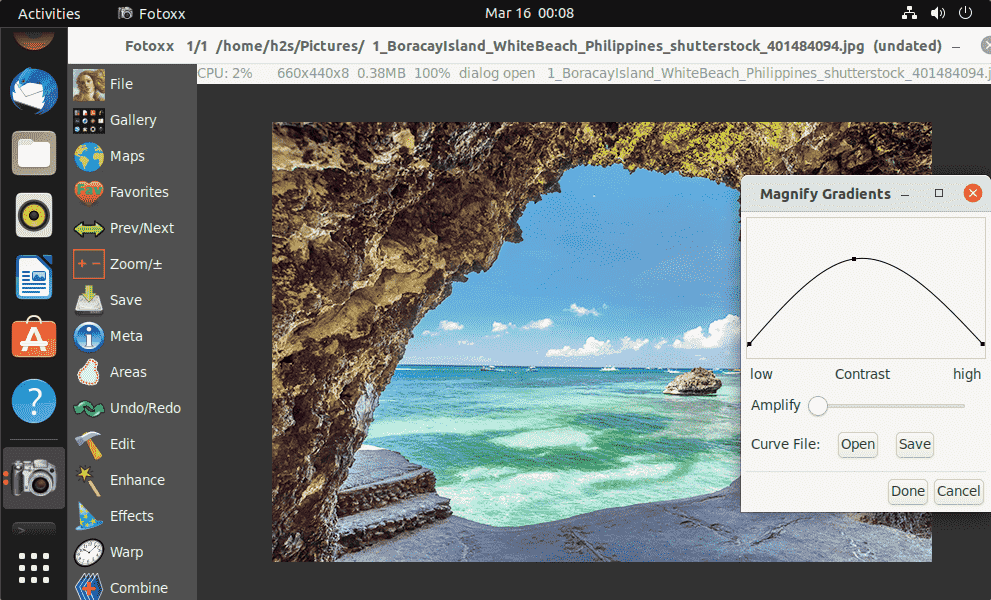Here are five simple steps to installing WordPress locally on a Windows PC.
Installing WordPress locally on Windows grants you a playground where you can scrutinize WordPress without worrying about any causable damage to your live website. It also allows you to learn, practice, and master WordPress and its all detailed features.
Suppose you want to try a new update, a new plugin, or bring a significant change to your website theme—or experiment however you want—without harming the main website. It’s like having an extra rough page for your WordPress website, offering you a decent space to test any risky changes.
A WordPress localhost website is a WordPress version installed locally on your computer, creating a temporary database and server for test purposes. You can certainly test as much as you want and safely change as many things as you can.
Once you are satisfied with the changes, you can export the localhost WordPress website to replace your main WordPress website. Thus, you don’t need to affect your live website while customizing and preparing the changes.
Installing WordPress locally on Windows may seem like a hectic process, but it’s comfortable if you operate systematically. Here, we have arranged 5 simple step-by-step instructions to install WordPress locally on windows.
XAMPP and WAMP are two very prominent local server solution packages for MySQL, PHP, Apache, etc.
WAMP is specifically built for Windows, while XAMPP is cross-platform and works in all operating systems. Moreover, you can also host and edit regular websites on Windows using XAMPP.
Here, we will go with XAMPP because if you change your OS, the process doesn’t change for you. However, if you want to use WAMP, here is how you set up your own WAMP server.
Download and install XAMPP as premises. And once XAMPP runs on your system, you will have the XAMPP control panel visible on your screen. Here, you can use the control panel to navigate and manage the server and database functionalities within your pc.
Click the Start button beside Apache & MySQL to begin their functionality on your pc.
If the background color of the names changes to light green, it means the modules are started and working properly. You can use the Stop button to stop them at any time.
You can ignore the other features like FileZilla, Mercury, and Tomcat. Unless you know for sure you need them, keep them off to prevent extra strain on your server.
XAMPP contains MySQL in it. So, you can create a database using it. Click on the Admin option beside MySQL on the XAMPP control panel. It’ll lead you to the phpMyAdmin databases dashboard.
Select New from the left sidebar and input your precise database name, and select Collation type. Clicking on the Create button will create a localhost database.
Related: Host and Edit Websites on Windows for Free Using XAMPP
Always download the latest version of WordPress: download WordPress.
You’ll receive a zipped folder with WordPress files in it. Extract the file, and there will be a folder containing the core WordPress files. Rename the folder as your database name (mysite). Keep the same name for both database and WordPress folder. It’s required to sync the database and files.
In the XAMPP control panel, navigate to Explorer > htdocs. Paste the renamed WordPress file (mysite) inside the htdocs folder.
Open your web browser. On the address bar, type localhost/mysite, and click to enter. Here mysite is the server name.
If this WordPress installation panel appears, then you have done it excellently till this point. If not, then please recheck and repeat the previous steps.
Select your preferred language and click Continue to proceed.
In the next window, you have to choose the database you want to use with your WordPress localhost website. Fill in the fields like so:
After filling up the fields, click the Submit button on the bottom of the page.
On the next window, click the Run the Installation button to begin the WordPress installation process.
On the next page, input your Site Title, choose Username, Password and provide an email address. Then click the Install WordPress button. In a few seconds, you will have WordPress installed on your windows locally.
To visit your WordPress localhost website, type localhost/mysite on the address bar of your web browser.
Related: How to Install, Update, and Remove a WordPress Theme
Type localhost/mysite/wp-admin on your address bar. It’ll lead you to the login page.
Input the previously chosen username and password to log into your windows WordPress localhost website.
In case you want to change your localhost website’s password, navigate to Users > All Users > Admin > New Password/Change Password. If you haven’t changed the default password, you may be asked to input a new password instead of changing the password.
Visit the WordPress dashboard and find all the Customize Your Site button on display to start customizing. Following the button will lead you to the website customization menu.
From the customization menu, you can make several changes to your localhost website. WordPress version 5.7 has introduced changing themes to site color, background, menu, widgets, and many more in an organized customization menu.
Related: Set Up Your Blog With WordPress: The Ultimate Guide
WordPress provides you one of the most spectacular features, creating their same website using the same plugins within your personal computer. Opportunities like this allow you more space in your website development and maintenance.
You can mirror the live site and keep making changes until it satisfies you. Moreover, a WordPress localhost website helps when you’re in trouble, have site errors, need to detect bugs, customize your site, and more. Installing WordPress on Windows locally is useful!
Bluehost is among the largest, most popular web hosting providers. Here’s an easy guide on how to install WordPress on Bluehost.
Zadhid Powell is a CSE graduate who gave up coding to start writing! Alongside a Digital Marketer, Fintech enthusiast, SaaS expert, reader, and keen follower of software trends. Often you may find him rocking downtown clubs with his guitar or inspecting ocean floor diving.
Join our newsletter for tech tips, reviews, free ebooks, and exclusive deals!